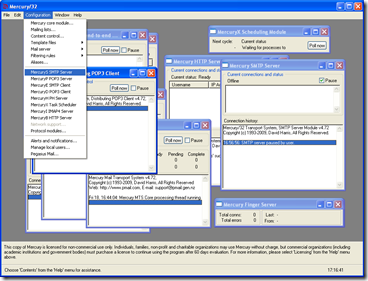Xampp es un excelente paquete para instalarnos un auténtico servidor Web, de correo, FTP y base de datos MySQL, en Windows.
Las siguientes instrucciones indican cómo configurar Mercury para poder utilizar un correo externo, ya sea de Gmail o un servicio de hosting, mediante el servidor Mercury/32 que trae Xampp. Lo que vamos a usar es un Relay SMTP.
Esto puede ser muy útil para poder utilizar las características de envío de correo electrónico de muchas aplicaciones web, por ejemplo:
- Enviar emails en Wordpress
- Enviar emails en Joomla
- Enviar emails en PHPMailer
- etc.
Requerimientos
Un servidor Web: Es necesario la instalación del paquete Xampp. Puedes descargarlo gratuitamente desde aquí. Es muy fácil de instalar y no requiere ningún conocimiento.
Un servidor de correo: Mail Mercury/32 es un excelente servidor de correo incluido con XAMPP. Así que no hay necesidad de buscar cualquier otro servidor de correo.
Un cliente de correo: Necesitas tener un cliente de correo para recibir mensajes enviados desde localhost o básicamente de su servidor de correo Mercury/32. Los clientes de correo incluyen Outlook Express, Thunderbird, Eudoramail, etc Para este tutorial voy a estar utilizando el cliente de correo predeterminado está disponible con sistema Windows, es decir, el Outlook Express.
Los pasos para configurar el servidor de correo Mercury/32
A continuación muestro las opciones traducidas al español:
- Start XAMPP Control Panel (Iniciar el panel de control de XAMPP): Permite arrancar el panel de control de XAMPP. También podemos iniciarlo desde los iconos de escritorio o menú de inicio si les creamos en la instalación.
- Relocate XAMPP (Reubicar XAMPP): Si decidimos cambiar la ruta de XAMPP, permite reconfigurar la nueva ruta.
- Disable HTTPS (Deshabilitar HTTPS (SSL)): Permite deshabilitar las páginas http seguras. Dejar habilitado por si se desea utilizar.
- Disable Server Side Includes (Deshabilitar SSI): Permite deshabilitar SSI. Dejar habilitado por si se desea utilizar.
- Enable IPv4 only (Habilitar solo IPv4): Permite habilitar solo IPv4. Dejar en automático IPv4/6
- Disable mod_perl (Deshabilitar perl): Permite deshabilitar el lenguaje de programación Perl (similar a PHP, existen muchas aplicaciones Web escritas en Perl.) Dejar habilitado por si se desea utilizar.
- Disable Apache::ASP (Deshabilitar Apache::ASP): Permite deshabilitar las páginas activas de servidor (Active Server Pages) para el lenguaje Perl. Dejar habilitado por si se desea utilizar.
- x.- Exit (Salir)
Los pasos siguientes te guiarán a través del trabajo de la función de correo en localhost.
1) Es necesario para iniciar el servidor web localhost. El XAMPP en este caso.
2) Por defecto XAMPP no iniciará automáticamente el servidor de correo de Mercury. Por lo que necesitarás
hacer clic en “start” para iniciar el Mercury/32 en el panel de control de XAMPP.
3) Hacer clic en el botón Administrador de al lado de Mercury en el panel de control de XAMPP. Esto abrirá el Mercury/32 Admin Panel. Hacer clic en Configuración –> “Manage Local users”- administrar
usuarios locales.
4) Crear un nuevo usuario.
A modo de ejemplo…
Nombre de usuario: root
Contraseña: root
5) Luego, desde “Mercury/32 Admin panel” el panel de administración de Mercury/32, ir a “Configurations”–> “Mercury SMTP server” y realizar los siguientes cambios.
”IP Interface to use”: 127.0.0.1
”Listen to TCP/IP port”: 25
”Announce Myself as”: 127.0.0.1
6) A continuación, desde el Panel de “Mercury/32 Admin Panel”, ir a “Configurations” -> “Mercury POP 3 Server” y rellenar lo siguiente.
”Listen to TCP port”: 110
”IP Interface to use”: 127.0.0.1
7) A continuación, desde el “Mercury/32 Admin Panel”, ir a “Configurations” -> “MercuryE SMTP client Configuration”, y realizar los siguientes cambios:
”Identify Myself as”: 127.0.0.1
”Name server”: 127.0.0.1
8) El siguiente paso es desde el panel de Mercury/32 ir a “Configuration” -> “Mercury D pop3 client” y crear una nueva cuenta. Hacer clic en "ADD" y luego escribir los siguientes detalles para la "Edit POP3 mailbox definition" en su correspondiente cuadro de diálogo.
POP3 Host: 127.0.0.1
Nombre de usuario: root
Contraseña: root
Y a continuación, hacer clic en Guardar.